 こんにちは! 会社員をしながら
こんにちは! 会社員をしながら
副業でせどりとファイナンシャルプランナーをしている、ともと申します。
今回は、これからAmazon販売を始める人に向けて
「Keepaの使い方、利益商品を見つけるリサーチ方法」という内容でお話しをしていきます!

一緒に使い方を見ていきましょう!
★Keepa拡張機能のインストールと、登録がまだの人はコチラの記事をご覧ください!
-

-
【Keepa拡張機能】Keepaのインストールとアカウント登録、初期設定まで解説!
続きを見る
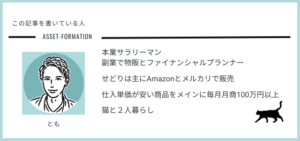
目次
Keepaでできること

Keepaの使い方についてお話をする前に
まずはKeepaでできることについて、改めて確認をしていきましょう。
Keepaとは、Amazon内で販売されている
全ての商品の価格変動を確認することができるツールです。
その他にも、登録した商品が設定した価格まで値段が下がった時に
メール等で通知を送ってくれる、トラッキング機能も搭載しています。
AmazonせどりでKeepaを導入するメリット
なぜAmazonで商品を販売する際に、Keepaの存在が重要になるのかと言いますと
KeepaはAmazonで販売されている
商品の現在価格から、過去の価格まで確認することが可能で
- 過去にその商品が、どんな価格で販売されていたのか
- どれくらい価値が変わっているのかを把握することができます。
商品によっては、季節で売れ行きや価格が変動するものもあり
そういった情報を得ることで
今後の売れ行きや、仕入れのタイミングを判断することができます。
また、価格の変動だけでなくKeepaを使うことで
Amazonでの売れ筋ランキングや、他の出品者の情報も見ることができますので
仕入れ対象のリサーチなどにも役立てることができます。
Keepaの価格履歴グラフの見方
それでは、まず初めにKeepaで表示されるグラフの見方から解説をしていきます。

Keepaを導入するとAmazon上で、このようなグラフが表示されます。
グラフの見方として、それぞれの線は次のように見ることができます。
- 緑色の線:売れ筋ランキング
- 橙色の線:Amazonが出品している価格推移
- 青色の線:新品で出品しているセラーの価格推移
- 黒色の線:中古で出品しているセラーの価格推移
このグラフから読み取れることは
- 7月から12月ごろまでAmazonの在庫は無くなっていた
- Amazonの在庫がない期間は、新品で出品しているセラーの価格が高騰していた
- 現在はAmazonの在庫が復活して、新品価格の一定が続いている
などを読み取れることができます。
また、緑色の線である売れ筋ランキングが上記の画像のように
山と谷が細かく刻まれているほどAmazon内では人気で、よく売れている商品となります。
この売れ筋ランキングの表示は有料版のみの機能となります。
Amazonで商品を販売する上では、売れ筋ランキングの表示がとても重要となりますので
本格的にせどりをする人は、必ず有料版の登録をするようにしましょう。
★Keepaの有料版と無料版の違いについては、コチラの記事をご覧ください!
-

-
【Amazonせどり】Keepa(キーパ)の有料版と無料版の違いについてを解説!
続きを見る
Keepaの出品者数、評価数の変動推グラフの見方
Keepaの有料登録をすると売れ筋ランキングの表示だけでなく
商品ごと出品者数、評価数の変動推移も確認することができます。
グラフには下記のように
「新品アイテム数」「中古アイテム数」と表示されていますが
実際には商品の数ではなく、出品者をしている人数となります。
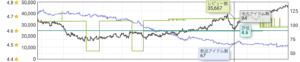
選択してる期間では
- 67名のセラーが新品で出品をしている
- 94名のセラーが中古で出品をしている
- この商品の評価は4.6付いている
- この商品には35,667件のレビューが付いている
上記のことが、このグラフから読み取れることができます。
他にも、このグラフが便利な点はアイテム数の変動を見ることで
- どの時期に商品が売れやすくなるのか
- 直近で出品者が増えすぎていないか
などを確認することができます。
また、Amazonでは販売する商品によっては
メーカーから「商標権の警告」や「真贋調査」が来る場合があります。
商標権の警告が来やすい商品は
メーカーが自社の製品を独占してAmazonで販売していることが多く
下記のように、グラフの新品アイテム数が常に1になっているものは
警告が来る可能性が高い商品となりますので、出品はしない方がいいでしょう。
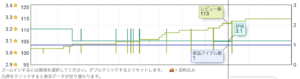
その他にも、急激にアイテム数のグラフが下降している時は
出品していた全てのセラーに対して、真贋調査が入った可能性があります。
商品によっては定期的にメーカーの調査が入るものもありますので
仕入をする際は、このアイテム数の変動に異常はないか
過去のデータを確認するようにしましょう。
商品のトラッキング機能について
Keepaでは購入を検討している商品が、自身の設定した価格まで値下がりをした場合に
メール等でアラートを送信してくれるトラッキング機能があります。
Amazonでは商品によっては、日々価格が変動するものも存在し
トラッキング機能を活用することでタイミングよく仕入れたりすることができます。
この時、設定する金額には送料が含まれないことになっていますので注意してください。
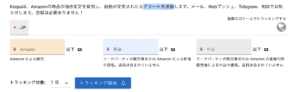
また、この機能を使うことでAmazonで在庫が切れている商品も登録しておくと
在庫が復活した際にお知らせを受け取ることができます。
KeepaのPremium Data Accessの使い方
Keepaを使って、利益が出る商品を探す方法として
Premium Data Accessという機能が存在します。
こちらは、Keepaの「Data」を選択して1番上の項目にあります。
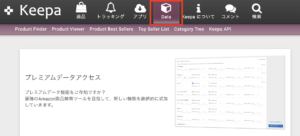
この機能の大きな特徴は、Amazonで販売している商品の検索ツールとなっており
設定する条件で、仕入れ価格より売値が高いものを表示させるようにすれば
利益商品をリサーチすることが可能になります。
英語が多く難しいと思う人もいるかと思いますが、1つ1つ確認していきましょう。
Sales Rank & Price Typesでの絞り込み
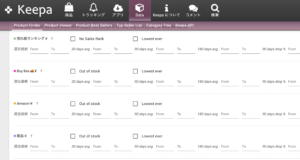
まず絞り込みの対象となる項目として挙げられるのは
- 売れ筋ランキング:Amazonでのランキングを絞り込み。
- Amazon:Amazonが販売している在庫を絞り込み。
- 新品:新品で出品しているセラー在庫を絞り込み。
- Amazonによる配達:FBAに納品しているセラー在庫を絞り込み。
- New 3rd Party:自己発送で出品しているセラー在庫を絞り込み。
- 中古:中古で出品しているセラー在庫を絞り込み。
- 参考価格:Amazonで参考価格を表示している商品を絞り込み。
- タイムセール:タイムセールの対象商品を絞り込み。
- 倉庫:Amazonアウトレットの商品を絞り込み。
- コレクターアイテム:コレクターアイテムの商品を絞り込み。
- リファビッシュ:リファビッシュの商品を絞り込み。
- Buy Box:カート価格の商品を絞り込み
上記のようなものがあります。
そしてそれぞれの項目には
- No Sales Rank:ランキングがない商品を含めるかどうかを選択
- Out of stock:在庫切れの商品を表示させるかを選択
- Lowest ever:これまでで1番安い金額のみを抽出
- 現在価格 :From(⚪︎円以上を抽出)、To(⚪︎円以下を抽出)
- 30 90 180 days avg:それぞれの時期の価格の平均を絞り込む
- 90 days drop:90日間で価格が何%下落した商品だけを抽出
このような条件を設定することができます。
Title, Brand and more!での絞り込み
次に、ブランドやカテゴリなどからでも絞り込むことは可能です。
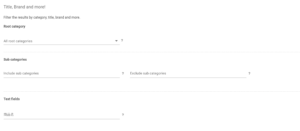
ここでの絞り込みは、次のようなものがあります
- カテゴリ:Amazonで設定されているカテゴリに絞って抽出。
- 商品名:例)カテゴリを書籍、商品名を「資格」にすると資格の本のみ抽出。
- メーカー名:入力したメーカーに絞って抽出。
- ブランド名:入力したブランドに絞って抽出。
その他にも、色やサイズも設定して絞り込むことができます。
Offer Countsでの絞り込み
こちらでは商品のコンディションや出品形態ごとの
出品者数を絞り込むことができます。
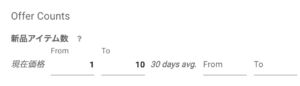
アイテム数の部分が現在価格となっていますが
見方としては上記の場合
新品の出品者が1人以上、10人以下だけを抽出したい場合はこのように入力します。
また、30 days avg.では30日間の平均出品者数で絞り込むことができます。

Count of retrieved live offersでは
発送方法がFBAか、FBM(自己発送)で絞り込むこともできます。
画像ではFBAでの出品者が、最低1人から最高10人までを抽出するようにしています。
Refine your search even more!での絞り込み
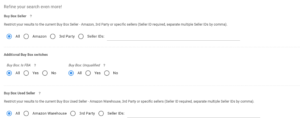
最後に、これまで以上に細かい条件で絞り込みたい場合は
次の項目を設定します
- Buy Box Seller:カートボックスを取得している販売先から絞り込む。
- Additional Buy Box switches
:FBAかそれ以外の出品者がカートを取得している商品を絞り込むか選択。 - Product Type:実物がある商品かデジタルの商品かを選択。
- Variations:バリエーション商品の設定。
- Last Price Change:入力した期間内に価格の変動があった商品だけを抽出。
- Tracking since:入力した期間にデータの取得が開始された商品だけを抽出。
- Listed since:入力した期間にAmazonに登録された商品だけを抽出。
- Publication Date:入力した期間内に発行(刊行)された商品だけを抽出。
- Release Date:入力した期間内に発売された商品だけを抽出。
- 90 days out of stock percentage (OOS %):90日間の在庫切れを指定。
- Sales Rank Drops:ランキングが落ちた回数を指定。
- Reviews:評価数、レビュー数の上限と下限を設定。
- Availability of the Amazon offer:Amazon直販の絞り込みを細かく設定。
- FBA Pick&Pack Fee:FBAにかかる手数料を絞り込み。
- Number of …:販売されている個数を設定。
- Package Dimensions:梱包後のサイズを絞り込み。
- Package:商品梱包後の重さを絞り込み
- Item Dimensions:商品自体の大きさを絞りこみ。
- Item:商品自体の重さを絞り込み。
- One Time Coupon:ワンタイムクーポンによる割引額または割引率を指定。
- Subscribe and Save Coupon:Amazon定期便の割引額または割引率を指定。
Premium Data Accessの検索結果
絞り込む条件を入力して
最後に「FIND PRODUCTS」をクリックすると検索結果が表示されます。
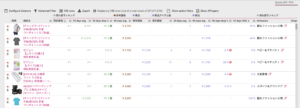
左上にあります「Configure Columns」を選択すると
検索結果の項目の表示と非表示を選ぶことができます。
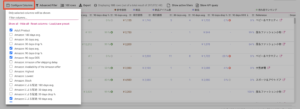
次に、Configure Columnsの横にある「Advanced Finder」を選択すると
今の絞り込み設定を選択した状態で、再度絞り込み設定の画面に戻ります。
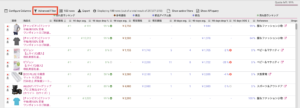
rowsは検索結果の表示件数を変更することが出来ます。
最小で5、最大で5000件まで表示させることが可能です。
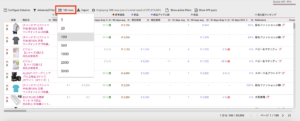
Exportは表示しているリストをダウンロードすることが可能で
下記のどちらかを選ぶことができます。
- All active columns:全ての項目をダウンロード
- Only ASINs:ASINだけをダウンロード
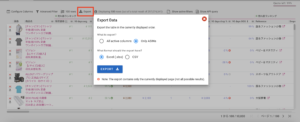
Show active filtersでは、現在設定している絞り込み内容を確認することができます。
今回は、Amazonで在庫が切れている商品のみを検索しており
このような表示となっております
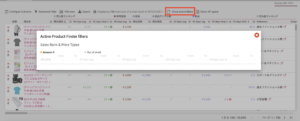
Keepaを使いこなして、効率良くリサーチ!

かなり長くなってしまいましたが
これにて今回の、Keepaの使い方解説は以上となります。
Premium Data Accessを使用すれば
絞り込み設定次第で、さまざまな利益商品を見つけることが可能です。
最初はリサーチに時間がかかってしまうのは当然です。
ですが、諦めずに少しずつ日々のリサーチを積み重ねるこで
次第にリサーチのコツが掴め、利益商品を見つけるのが早くなります。
絞り込みの項目はかなり多いですが
実際に使用するものはきっと限られてきます
色々と試して、あなた自身の絞り込み方法を見つけてみてください!
応援しています!
〜公式LINE 完成のご案内〜
この度「とも物販 × FP」の公式LINEが完成しました!
公式LINEの方でも、せどりやお金に関する情報や
副業に役立つプレゼント資料も配布しております。
せどりに関するお悩みや
ご希望の方には、無料で個別ZOOM等も行いますので
お気軽にご連絡ください!
公式LINEの登録はコチラもしくは
下記の画像から!
